Learn how to assess your company's compliance using Libryo Assess - your very own self-assessment tool.
The Assess module goes beyond being a simple compliance checker. It is a valuable tool that provides guidance on the tasks required for the compliance process.
The dashboard is continuously updated in real-time to provide an accurate snapshot of your current risk level and compliance status for your selected site. Additionally, you have the option to upload documents that can serve as supporting evidence for your responses related to assessment items. All changes are meticulously recorded and displayed in an audit trail.
Discover how to make the most of these features and explore many others by following the simple steps outlined below.
Assess Performance Dashboard
To access your Assess Performance Dashboard, simply click on Performance on your side navigation bar. Your Performance Dashboard is where you can see your current and last quarters Risk Rating, filter by Category to set your scope and have a performance overview of your general assessment.

-
Accessing Your Assess Performance Dashboard: To access your Assess Performance Dashboard, simply click on Performance in your side navigation bar. This dashboard provides a comprehensive overview of your assessment performance.
-
Risk Rating Overview: Within the Performance Dashboard, you can view your current and previous quarter's Risk Rating. This rating is a summary calculated based on your responses and serves as an indicator of your compliance status.
-
Risk Rating Levels: The Risk Rating can be categorized as High, Medium, or Low. It is determined by several factors, including the percentage of items that were not assessed, the last activity date, the number of non-compliant items, and the number of high-risk non-compliant items.
-
Key Metrics: On your Performance Dashboard, you'll find several key metrics to gauge your performance. These include the date of the last assessment, the total number of assessment items, the number of items not assessed, the total items marked as "Not Applicable," and the count of items for which the answer was both "Yes" and "No."
Setting Your Scope
To access your relevant assessment items, you can narrow your focus by filtering them by category. Here's how:
1. Click on the filter icon to reveal a list of available categories.
2. Check the box next to the category you wish to explore.

3. This action will display your Risk Rating and provide a performance overview specific to your selected category.
Please note that this information will exclusively reflect the categories you have filtered.

Managing Your Assessment Items
Your assessment items are identified actions that are required in order to be fully compliant with the law pertaining to your business operation.
1. To access your Assessment Items, click on Assessment Items in your side navigation bar. Here, you will find a list of all assessment items related to the requirements for the site you are currently logged into.
These assessments can be answered at any time by any user with access to the Assess module. Please note that the most recent responses will replace the previous ones, and these changes are recorded in the Audit Trail tab.

Here, you will also see how many assessment items require your attention, and you can assess them from this section.
2. Next to each Assessment Item you can view its response, the date when the item was last answered and who was the responsible for answering it. You can also check the date set for its review.

Creating a New Assessment Item
You can create your own assessment items and link them to existing requirements in your legal register or to any documents in the platform. Click here to access the guide that will walk you through the process of creating, managing, and deleting the assessment items you've created in the Assess module.
Answering Your Assessment Items
You can answer an assessment item to demonstrate whether you are compliant - by answering Yes, or not compliant - by answering No, or if something is not applicable, or if that item was not assessed yet.
1. Click on Yes, No, Not Applicable or Not Assessed to change your compliance status.

2. Enter a Response Justification for you answer and click Save. Please note that even if you select the option Mark as Unchanged you will have to provide your justification for the updated compliance answer.
 Your assessment item compliance status will be changed and logged in the audit trail.
Your assessment item compliance status will be changed and logged in the audit trail.
3. To select multiple Assessment Items and set a response for all of them, tick the checkbox next to each one. After selecting multiple checkboxes, click on the arrow that appears in the top left corner of the screen. A dropdown menu will open, allowing you to choose the response you wish to assign to all the selected items.

Filtering Your Assessment Items
1. Click on ![]() to open the filtering options. You can filter your assessment items by Category, Risk Rating, Answered By, Controls, User Generated, and Answer.
to open the filtering options. You can filter your assessment items by Category, Risk Rating, Answered By, Controls, User Generated, and Answer.

2. When you select a filtering option, note that only results for the selected filter option will appear.

3. Note that if you select more than one filter option, the system will combine the two options and only results from both of them will be displayed.

Assessing an Assessment Item
1. To open a specific Assessment Item and assess it, simply click on the required item.

2. If you change your answer for the assessment item, the system will prompt you to provide your reasoning behind the updated compliance answer for that assessment item. This information will be recorded in the activity trail, along with the response you have selected.
 3. Here, you can also set the assessment item to repeat and choose the period for its recurrence.
3. Here, you can also set the assessment item to repeat and choose the period for its recurrence.

4. Here, you can also choose a Due Date for the Assessment Item.

5. Here, you can also check the Requirements linked to this Assessment Item.

6. If necessary, you can attach files that are relevant to the Assessment Item.
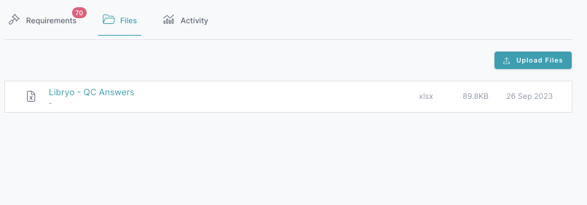
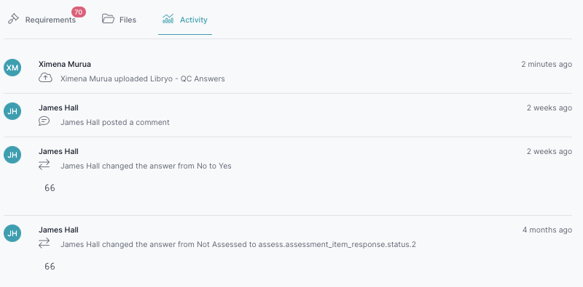
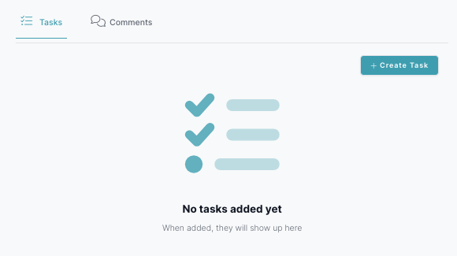

Have any questions?
At Libryo, we really want all our users to get the most from our system. We hope that this article was useful. If you still have some questions, please email us.
.png?height=120&name=Libryo_Small_Use_Green%20(1).png)