Effectively managing and automating Recurring Tasks is vital for optimizing productivity and ensuring compliance. Discover the benefits of mastering this powerful tool.
Last Updated: 27 Jan 2025
Libryo offers you the ability to set recurring tasks, which are essential for staying on top of responsibilities such as license renewals, permissions, and ongoing compliance requirements, all of which have specific expiration dates and need to be renewed periodically. This feature ensures timely action and proactive management of these renewals, helping you to assess your compliance and stay ahead of critical deadlines, saving setup time. To get started with setting a recurring task, here is the step-by-step guide:
1. Select the specific type of Recurring Task you wish to create, which corresponds to the module in which you create the task:
- Legislation Task (to be created within the Requirements module)
- Update Task (to be created within the Update module)
- Assess Task (to be created within the Assess module)
- File Task (to be created within the Drives module)
- Generic Task (to be created within the Task Manager module)

3. Click on "Create Task"


4. Insert the Task Title .


6. Click on "Save" and if you want to edit the information of the task click on "Save & Edit".


7. Look for the "Recurring Tasks" option, which allows you to set the task to recur at specific intervals.
 8. Click on "Add Recurrence" to determine how often the task can recur. Use the menu to select how often you want the task to repeat: daily, weekly, monthly, or yearly.
8. Click on "Add Recurrence" to determine how often the task can recur. Use the menu to select how often you want the task to repeat: daily, weekly, monthly, or yearly.
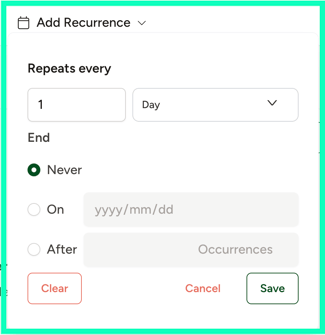
Depending on your choice, provide additional details:
- If you select daily, specify how many days between recurrences.
- If you select weekly, specify how many weeks between recurrences.
- If you select monthly, specify how many months between recurrences.
- If you select yearly, specify how many years between recurrences.
9. After setting the recurrence details, click "Save" to confirm the task's recurrence pattern.
10. A new task will be created with the specified recurrence settings and initially marked as "Not Started." The task will carry over the same details such as “assigned to” so that an email notification will be sent when the new task is initiated.
11. As the due date of the task approaches and if the task becomes overdue, the Libryo platform will automatically generate an alert or notification to the relevant user(s). Alerts will be sent through email and in-app notifications.


13. If you need to make changes to the recurrence pattern or if you want to stop a recurring task, you can do so by editing the task and adjusting the recurrence settings.
This updated guide allows you to create recurring tasks in any module of the platform, making it adaptable for various types of tasks and legal requirements.
Have any questions?
At ERM Libryo, we really want all our users to get the most from our platform. We hope that this article was useful. If you still have some questions, please email us.
.png?height=120&name=Libryo_Small_Use_Green%20(1).png)